How to Open Zip Files on iPad or iPhone
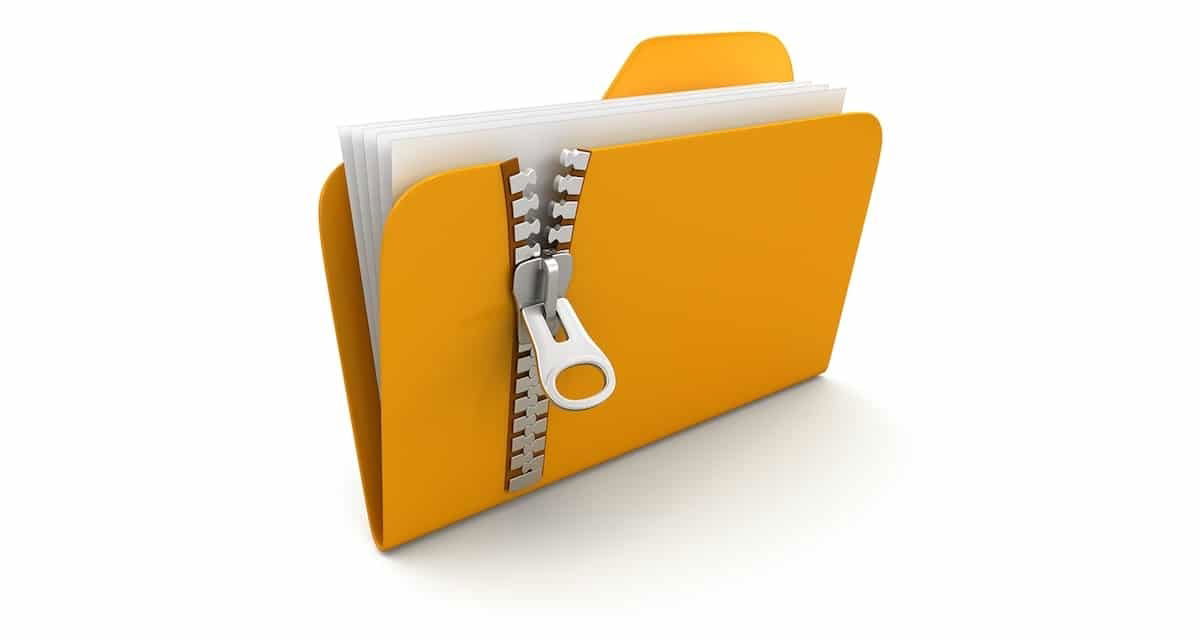
How to Unzip a Zip File With Your iPhone or iPad’s Files App
When you download a zip file in Safari, your iPhone or iPad will offer to open it in the Files app. Tap “Open in Files” to do so. You can also save zip files to the Files app from other applications.
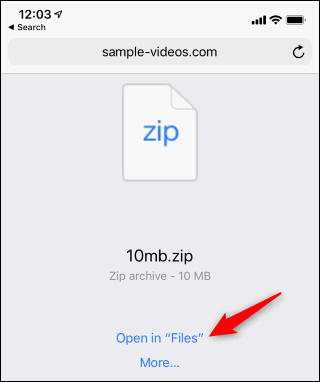
You’ll be prompted to choose a location for the zip file. You’re saving a copy of the zip file to this location.
Select a location—like your iCloud Drive or a folder on your iPhone—and tap “Add.”
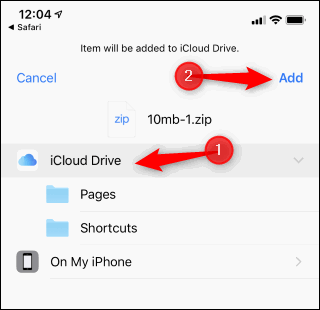
Tap the zip file in your Files app to open it.
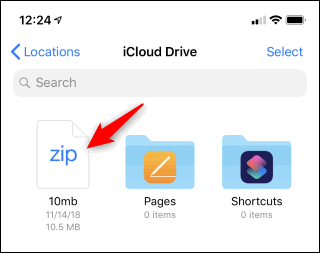
Tap “Preview Content” to see the contents of the zip file.
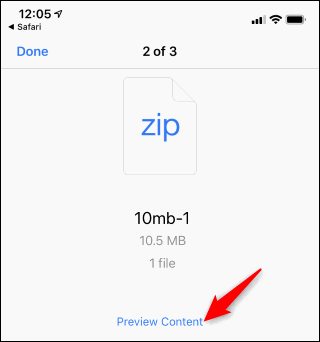
You can view the contents of the zip file here. If the zip file contains multiple files, swipe left and right to switch between them.
To extract a file from the zip archive, tap the Share button and select “Save to Files” to save it to your files app, or tap an app to immediately send it to that app.
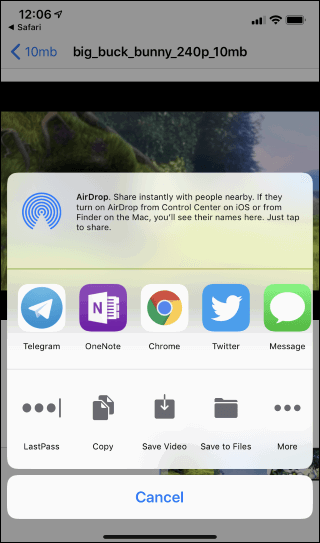
If you want more features—for example, if you want to actually create zip files on your iPhone or add files to an existing zip file—you’ll need a third-party app for working with zip files.
Open and Extract Zip File Content
To open and access the content of zip files, you’ll need a device that runs iOS 11 or newer. You can preview and extract the contents of individual zip files with Apple Mail on iOS, as well as with any other iOS app that supports preview contents of zip files.
To open a zip file you receive as an email attachment in Mail:
Tap on Tap to Download in the file attachment box while in Mail.
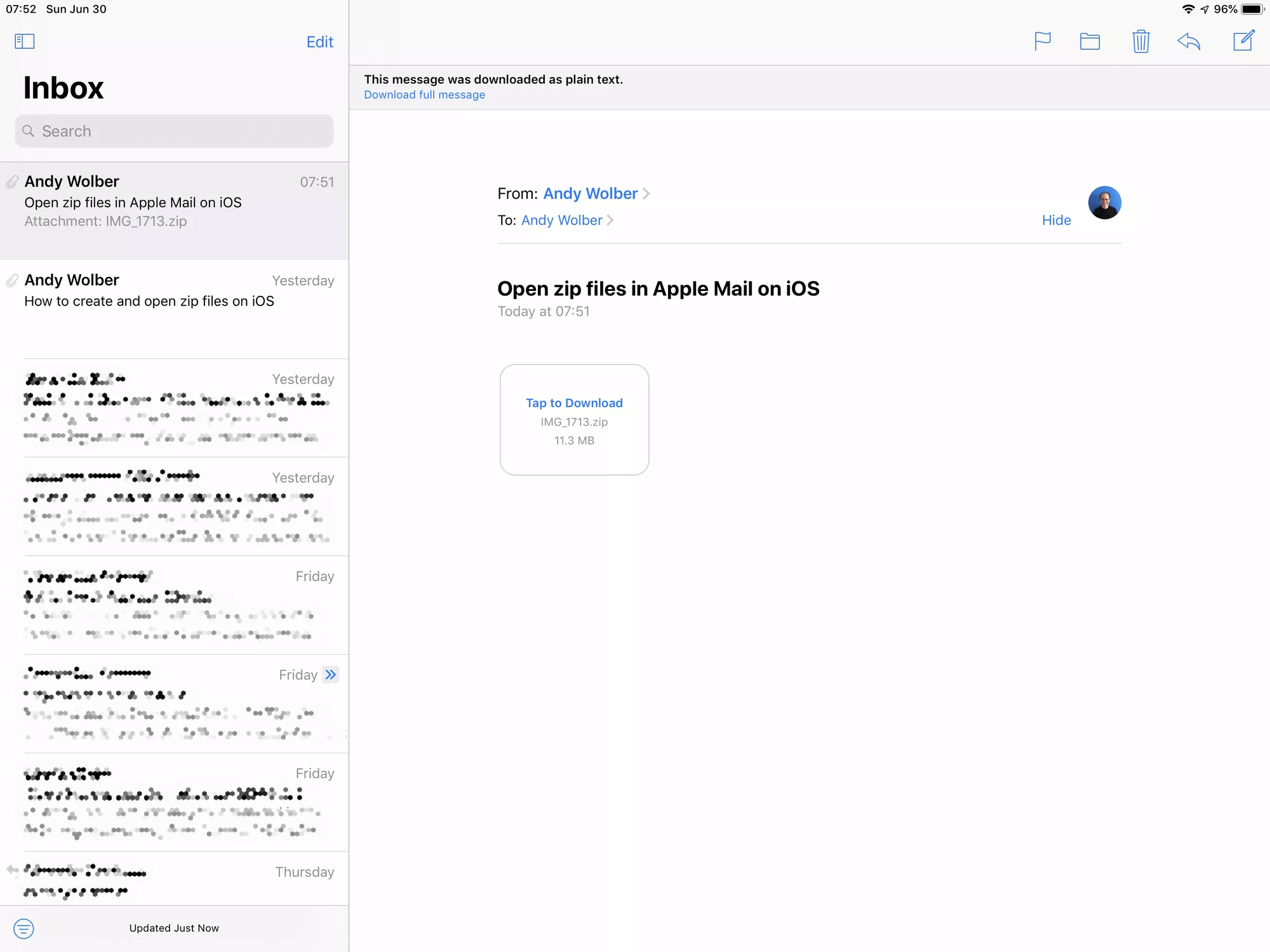
Once the file is downloaded tap on it again. The system will display information about the zip file and the contents. For example, it may display the number of files and approximate size, along with the file name.
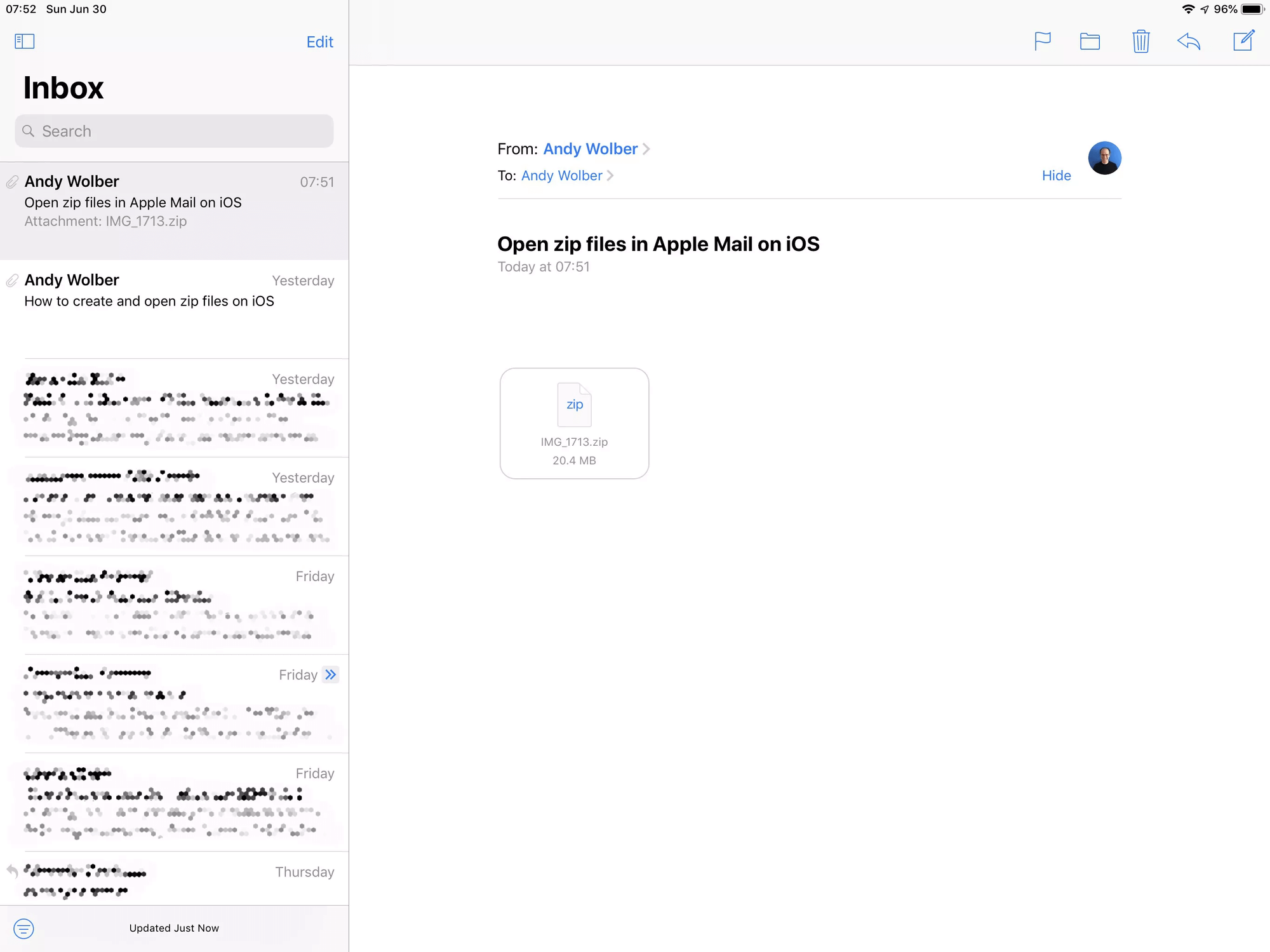
Tap Preview Content. This should display a preview of the first item in the zip file.
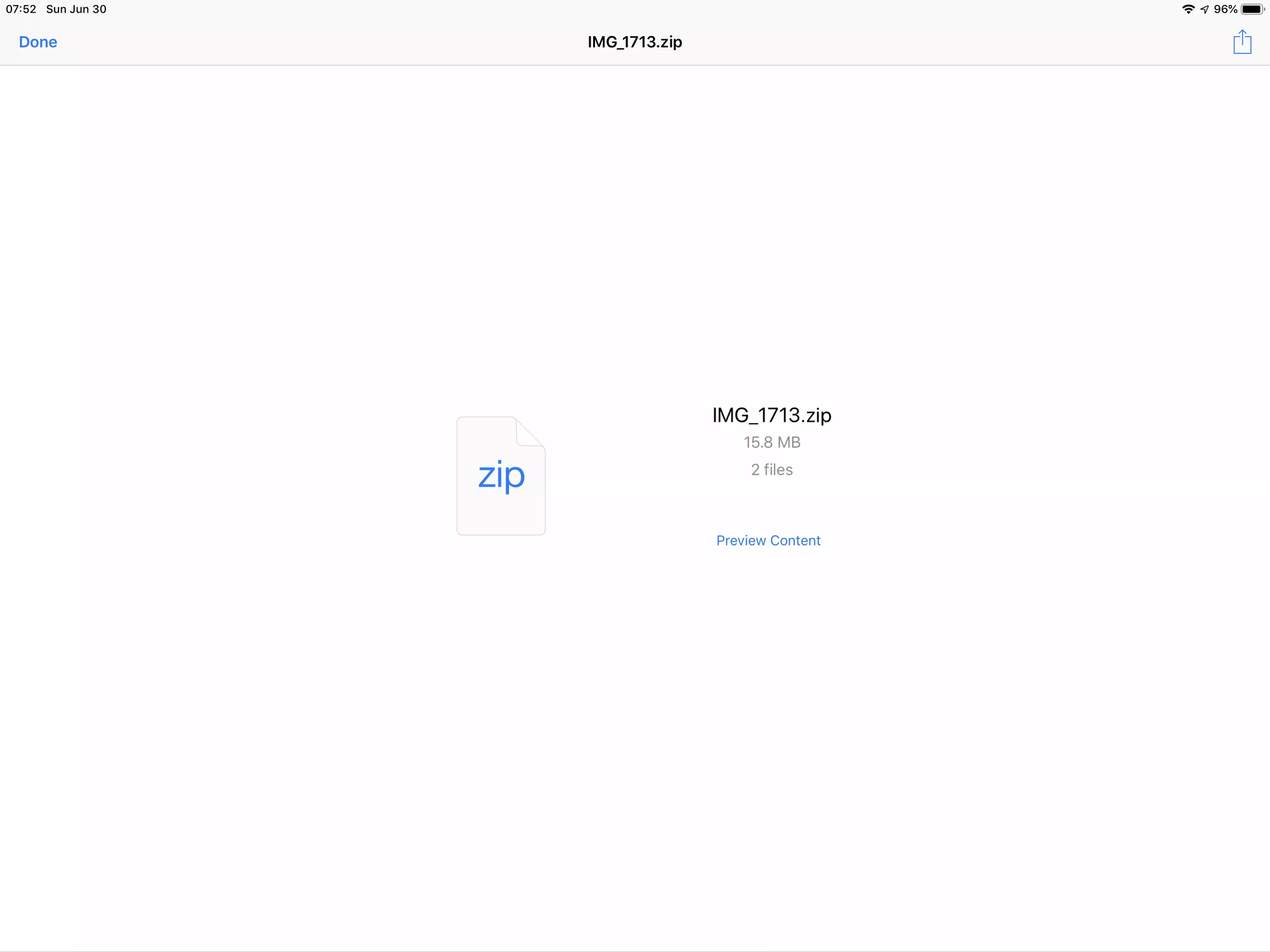
Tap the three lines, each with dots to the left, to display a list of all items in the zip file.
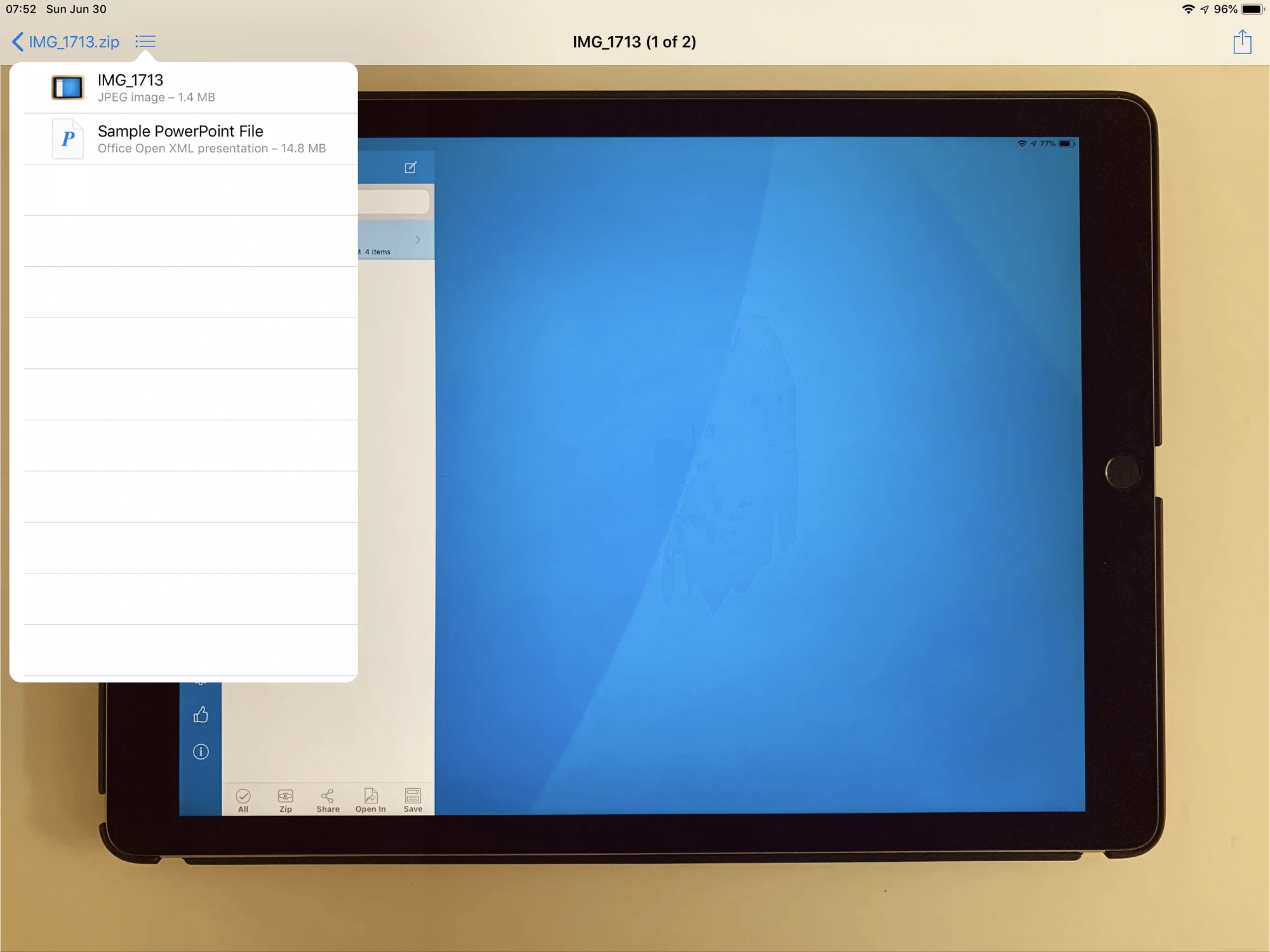
Tap an item name within this list to preview it.
When you see a file you want to unzip and save, tap the Share icon (the box with the arrow pointing up) in the upper-right corner.
In the options that appear along the bottom, look for “Save to Files”. You may need to scroll a bit to see this option. Tap Save to Files.
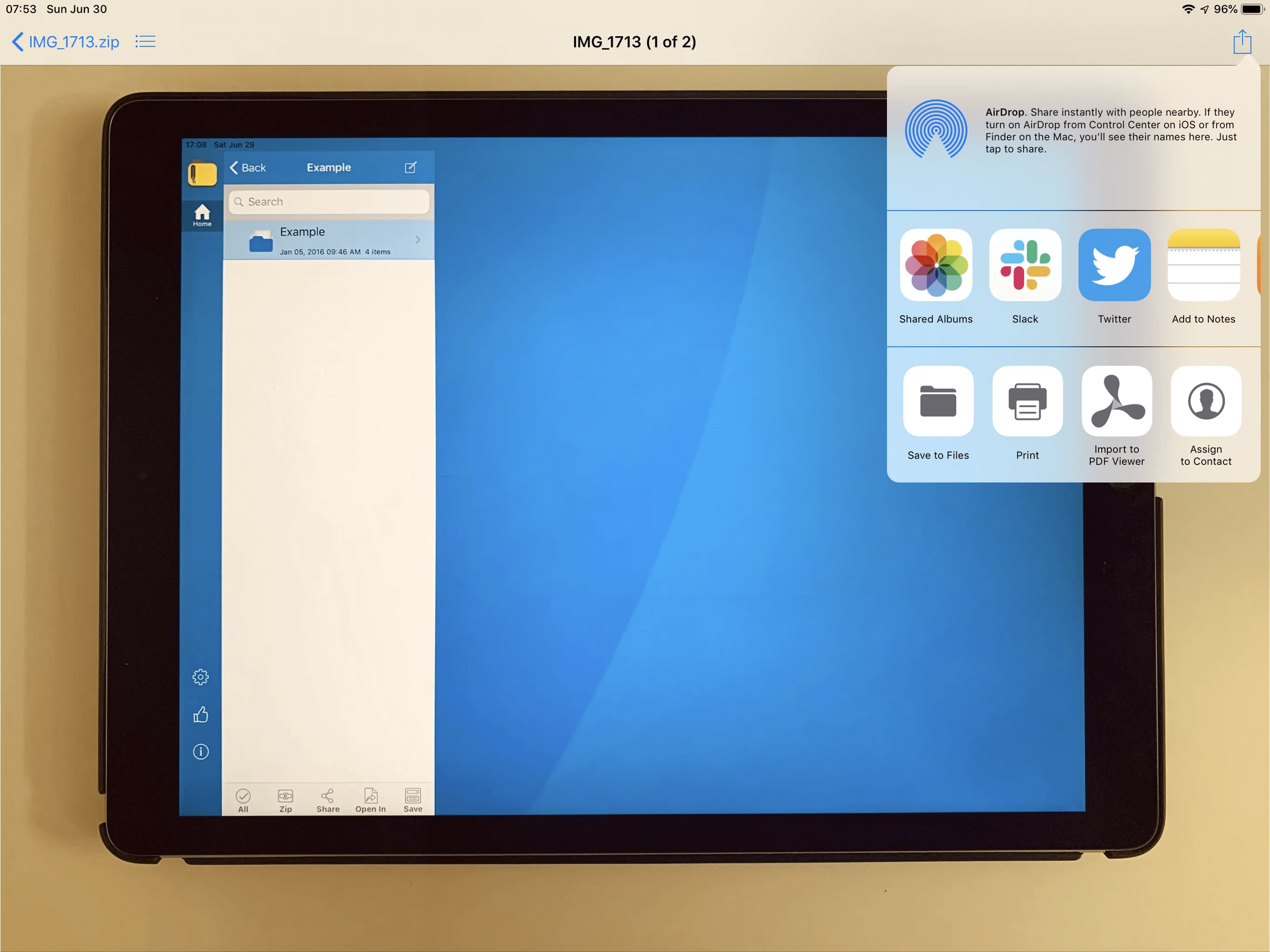
The system will display available locations. For example, most people will see iCloud Drive, On My iPhone, or, if you use an iPad, On My iPad. Tap whichever location you prefer.
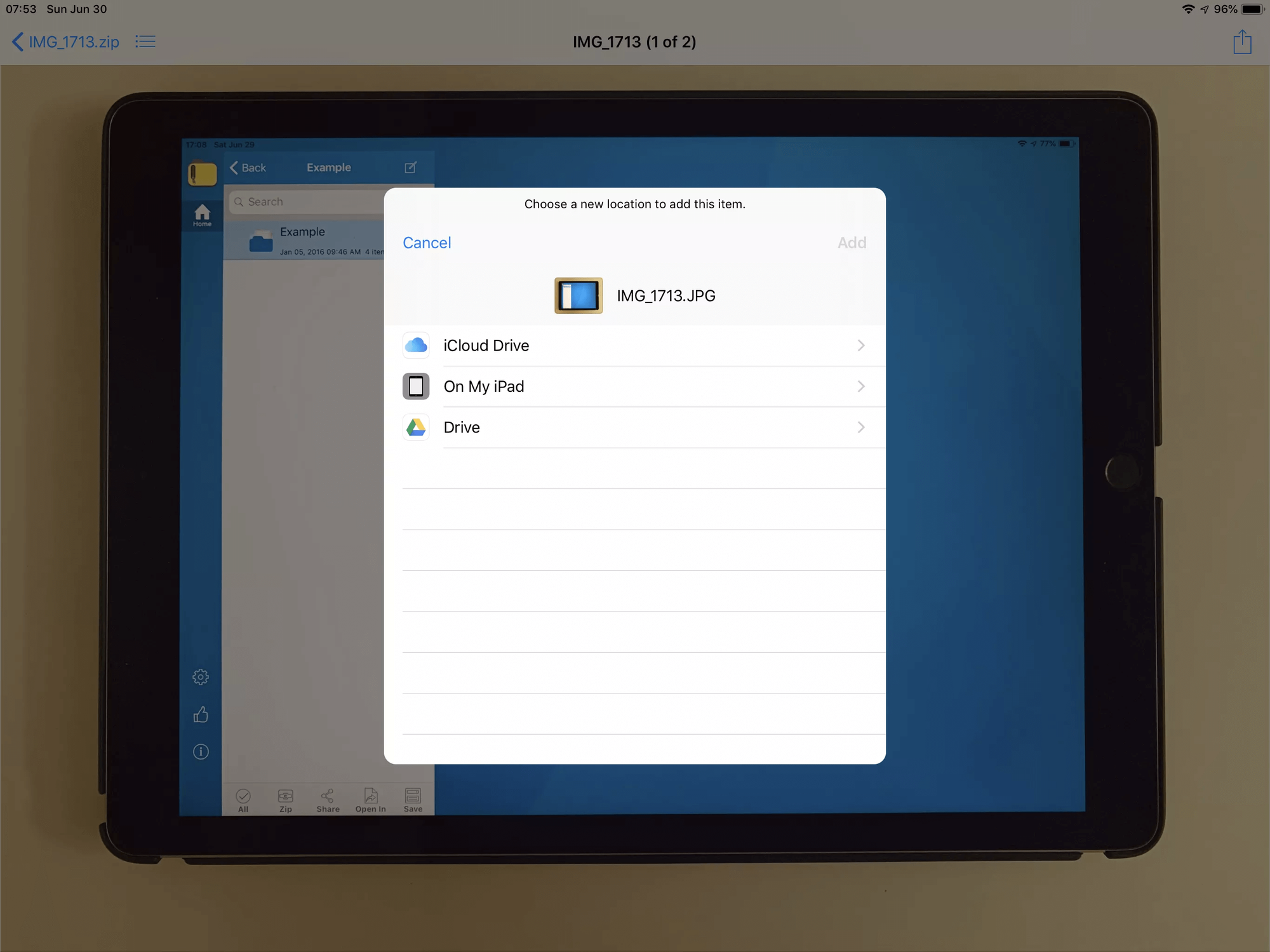
Once you’ve selected a location, tap to navigate to the folder into which you want to extract your file.
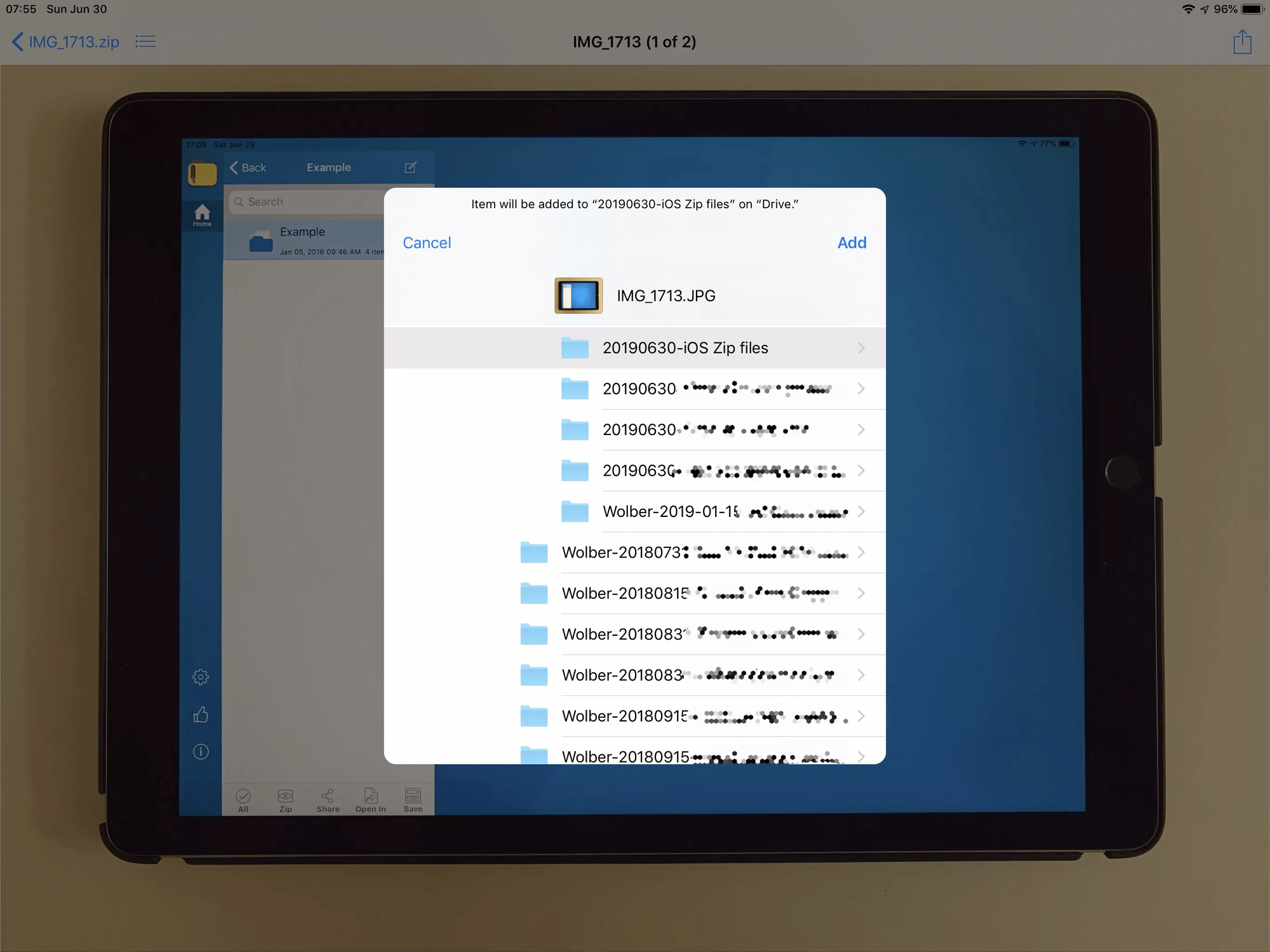
Tap Add in the upper right to extract the selected file and save it in unzipped format to the selected folder.
:max_bytes(150000):strip_icc():format(webp)/IMG_1446-6e116a7a1a2b4a39ac9acc175e36b762.jpg)
:max_bytes(150000):strip_icc():format(webp)/IMG_1447-176ab6c65486443bb066e87fb2a16986.jpg)
:max_bytes(150000):strip_icc():format(webp)/IMG_1449-9b88ee0772bb43558390a7cb9dd92acb.jpg)
:max_bytes(150000):strip_icc():format(webp)/IMG_1450-2d00fc2f89f24b81b3fbf71095be6bbc.jpg)



