Explore the iBooks
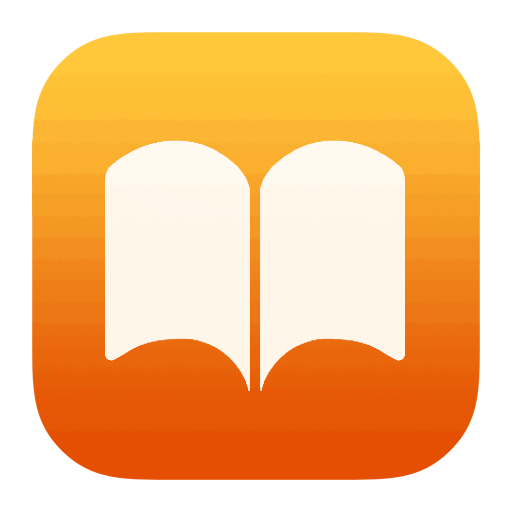
How to import a book
- Put the books on iCloud Drive. If you have storage limitations, you may have to resort to doing this one at a time.
- Use the "Files" app to go to iCloud drive.
- In "Files" app, select the book that you want to put into iBooks.
- Tap "Share" in the lower left hand corner of the "Files" app, and select "Open in iBooks".
- This will take you to the iBooks app, with the book open.
- Tap the "Share" icon on the top left, and select "Copy to iBooks".
Download a book
To read a book that you purchased even when you're not connected to Wi-Fi or the Internet, download it before you go offline.
How to download a book on your iPhone, iPad, or iPod touch
- Find the item in your library. Don't see the book that you want?
- Tap the download button
 under the book's cover image. If you don't see the download button
under the book's cover image. If you don't see the download button  , the book is already downloaded to your device.If the book is part of a series, first tap to open the series, then tap the download button under the book that you want.
, the book is already downloaded to your device.If the book is part of a series, first tap to open the series, then tap the download button under the book that you want.
How to download a book on your Mac
- Find the item in your library. Don't see the book that you want?
- Click the download button
 in the upper-right corner. If you don't see the download button, the book is already downloaded to your device.If the book is part of a series, first double-click to open the series, then click the download button on the book that you want.
in the upper-right corner. If you don't see the download button, the book is already downloaded to your device.If the book is part of a series, first double-click to open the series, then click the download button on the book that you want.
Use the controls to create bookmarks, change the font or brightness, and more
- To view the controls when you're reading on your iOS or iPadOS device, tap the center of your screen.
- To view the controls when you're reading on your Mac, move your pointer to the top of the book.

![]()
Close the book and return to your library.
![]()
See the table of contents. On an iOS or iPadOS device, you can also jump to any bookmarks or notes from here.
![]()
Change the font, font size, brightness, or background color. On an iOS or iPadOS device, you can also turn on Auto-Night Theme, which adjusts the color and brightness when you read in low-light conditions, or turn on Scrolling View if you'd like to scroll instead of swipe to see the next page.
Not all books support Auto-Night Theme.
![]()
Search for a specific word or page number.
![]()
Create a bookmark. To view your bookmarks on a Mac, click the the down arrow next to this button.

Highlight and take notes
- On your iPhone, iPad, or iPod touch, touch and hold any word in a book. Touch and drag the cursors
 to adjust your selection. Tap Highlight or tap Note. To find your notes later, tap the table of contents button
to adjust your selection. Tap Highlight or tap Note. To find your notes later, tap the table of contents button  , then tap Notes. For some books, tap
, then tap Notes. For some books, tap  to find your notes.
to find your notes. - On your Mac, click and drag to select text. Then choose a highlight color or click Add Note. To find your notes later, click the notes button .
Delete a book
After you delete a book, it won't be stored on your device, but it's still available in your library on other devices. If you want to remove the book from your library, you can hide it.
How to delete books, audiobooks, or PDFs from your iPhone, iPad, or iPod touch
- Tap Library, then find the item.
- Tap the More button
 underneath the item. If the item is part of a series, first open the series, then tap the More button
underneath the item. If the item is part of a series, first open the series, then tap the More button  .
. - Choose Remove.
- To remove the item from your device, choose Remove Download. (If the item is a PDF or didn't come from the Book Store, tap Delete Everywhere to delete it from your library.)
How to delete books, audiobooks, or PDFs from your Mac
- Click Library at the top of the window, then click All Books in the sidebar.
- Control-click or right-click the item.
If the item is part of a series, first open the series, then control-click or right-click the book. - Choose Delete.
- When prompted, choose Delete from the window that appears.
If you don't see Delete after you right-click or control-click an item, that item isn't downloaded to your device.
If you don't see a book
If you don't see a book that you purchased from the Book Store in your library, here are some things you can try.
- On your Mac, click the Book Store button at the top of the window. In the sidebar, click Featured. Under Quick Links, click Purchased. Click the Download All button in the lower-right corner.
- On your iPhone, iPad, or iPod touch, open the Settings app, tap [your name] > iCloud and turn on both iCloud Drive and Books. Then go to Settings > Books. Under Syncing, turn on iCloud Drive.
- You can also redownload or unhide books that you purchased.



